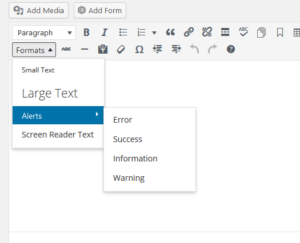The classic editor in Zuse is accessible by both editors and authors.
| Excerpt |
|---|
The classic editor appears in most places where text can be inserted. You can edit, add, delete, and format text in the classic editor, as well as add other types of content like media, documents, and tabs or accordions. Users who are familiar with Microsoft Word should be able to pick up on many of the key functionality of the classic editor. |
| Table of Contents |
|---|
Add Media
...
The Toggle Toolbar icon allows you to open up the second row of the classic editor toolbar format icons if it is not already open.
Format Dropdown
Use the options in the Format Dropdown to create specific styles while keeping your site accessible. The options are:
- Small text: Use small text for warnings or disclaimers.
- Large text: This should be used in introductory text or other text you want to emphasize that isn't a heading. It shouldn't be used in please of the heading styles, but should be used when you want to have large text that isn't a heading. For example, see the Career Connect homepage.
- Alerts: Use these styles to emphasize notices and warnings on your site. This is especially good for items that are temporary. These work the same as the Notice Zuse Create modules, but you can now add them in Rich Text.
- Screen Reader Only text: When you apply this style to text, it won't be visible on the page, but will be visible to screen readers. Use this if you need to distinguish links for screen readers when it may be obvious for sighted users. Feel free to ask the web team if you think this may be a useful style for you but aren't sure.
Paste as Text
You should always use the Paste as text option when you are copying/pasting text into the classic editor. It will strip any and all pre-existing formatting from the text. Most pre-existing formatting will not paste over into Zuse correctly so it needs to be stripped out of the text. Make sure this button is selected BEFORE you paste into the editor.
...
The Undo and Redo buttons allow you to undo and redo actions you completed in the Classic Editor.
Keyboard Shortcuts
Click on the Keyboard shortcuts button if you want to learn (or a reminder) of simple keyboard shortcuts you can use in the Classic Editor.
Related articles
| Filter by label (Content by label) | ||||||||||||||||||
|---|---|---|---|---|---|---|---|---|---|---|---|---|---|---|---|---|---|---|
|